Picasa Web Albums Uploader s include a stand-alone application and an iPhoto exporter for uploading photos to a Picasa Web Albums account. You may want to check out more Mac applications, such as Picasa Web Album, Picasa reader! Or Quickie Web Albums, which might be related to Picasa Web Albums Uploader. Share photos and albums with friends and family. Bring moments to life with editing. Give the perfect moment a perfect finish with editing tools 2 and smart filters. From your phone, to your home. Printing services. Your memories, framed. Into a whole new light with smart displays 4.
Picasa Web Albums (PWA) was an image hosting and sharing web service from Google, often compared to Flickr and similar sites. The service links with Google's photo organizing desktop program Picasa. It was discontinued in May 2016 and succeeded by Google Photos which does not support sharing photo albums on the public world wide web.
It allowed users with a Google account to store and share photos in public albums with an initial free storage offering of 15 GB, that is shared with Gmail and Google Drive. Storage was unlimited for photos of resolution less than 2048x2048 pixels for Google+ users, and for photos of resolution less than 800x800 for everyone else. Videos shorter than 15 minutes also don't count towards the limit. Once the storage is full, uploaded photos are automatically resized to fit the resolution for unlimited storage.
On February 12, 2016, Google announced that the service as well as the application will be discontinued on May 1, 2016 and March 15, 2016, respectively. Existing users of the application will still be able to use the application. Existing users of the service were advised to use Google Photos, which already stores the photos in Picasa Web Albums and is a new place for viewing, downloading and deleting (but not editing or organizing) the albums along with their meta-data will be created in the future.[1]
Features[edit]
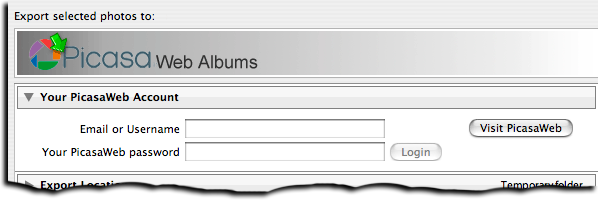
Users may upload pictures through a variety of ways: via the PWA web interface on supported browsers,[2] Picasa 2.5 or later[3] on Microsoft Windows, using the Exporter for iPhoto, the Aperture to Picasa Web Albums plug-in, Uploader on Mac OS X,[4]F-Spot on Linux, or through WAManager in the Amiga-like OS MorphOS. In both free and paid accounts, the actual resolution of the photo is maintained, even though a smaller resolution photo may be displayed by the web interface.
In Picasa 3 versions of the software, using the 'original size' upload option, pixel size remains the same, but JPEG compression is increased significantly during upload to PWA. As JPEG is a 'lossy' format, some picture information (and quality) is lost. Picasa 3.6 added an option to preserve original JPEG quality.[5]
PWA uses an 'unlisted number' approach for URLs for private photo albums. This enables a user to email a private album's URL to anyone, and the recipient can view the album without having to create a user account. This is done via an 'authentication key' that must be appended to the URL for the album to be shown. The Picasa Help files say that private albums are not searchable by anyone except the user. Another visibility option named 'sign-in required to view' is available. This makes the album viewable only to those with whom the album is explicitly shared.
Ads are shown on the free Picasa Web Albums accounts. The Terms of Service[6] permit Google to use the uploaded photos to display on their website or via RSS feeds, and also for promoting Google services royalty-free. Additionally, the terms permit Google to allow other companies with which they are affiliated to use the uploaded pictures to provide syndicated services. This allowance is perpetual and cannot be revoked by the owner of the photos.
Picasa Web Albums was first leaked on June 6, 2006.[7] When introduced, it came with 250 MB of free space. On March 7, 2007, that was upgraded to 1 GB.[citation needed] As stated above, storage is now unlimited for small and resized photos. Users can rent additional storage space (shared between Gmail, Google Drive and Picasa Web Albums) through a paid monthly subscription plan. Plans are available from 15 GB (free) to 30 TB (US$299.99 per month).[8]
Although users can create secure web albums, Google refuses to fix an error that started with their 'upgrade' to Google+: an Unlisted Gallery link does not display correctly unless the viewer is logged into a google account. Previously, users could share their Unlisted Gallery link with anyone, Google user or not.[9][10]
On February 12, 2016, Google announced that the Picasa desktop application would be discontinued on March 15, 2016, followed by the closure of the Picasa Web Albums service on May 1, 2016. Google stated that the primary reason for retiring Picasa was that it wanted to focus its efforts 'entirely on a single photos service' the cross-platform, web-based Google Photos. While support for the desktop version of Picasa is ending, Google has stated that users who have downloaded the software, or who choose to download it prior to the March 15, 2016 deadline will still be able to use its functionality, albeit with no support from Google.[11]
References[edit]
- ^Picasa Blog: Moving on from Picasa, googlephotos.blogspot.co.il.
- ^Creating New Albums: Upload using Picasa Web Albums, Picasa Help.
- ^'Picasa Web Albums'. Googlesystem.blogspot.com. 2006-06-13. Retrieved 2011-12-10.
- ^'Web Albums Uploader'. picasa.google.com. Archived from the original on 2009-05-23. Retrieved 2011-12-10.
- ^Leng, Susanna (2009-12-08). 'Picasa 3.6: Now with collaborative albums'. googlephotos.blogspot.com. Google via Blogspot. Retrieved 2011-12-10.
- ^'Picasa: Terms of Service'. Picasa.google.com. Retrieved 2011-12-10.
- ^'Google Picasa Web Albums Coming?'. blogoscoped.com. 2007-01-25. Retrieved 2011-12-10.
- ^'Buy page for storage for Picasa Web Albums, Gmail and Google'. picasa.google.com. Retrieved 2012-05-19.
- ^'Google Groups'. productforums.google.com.
- ^'Google Groups'. productforums.google.com.
- ^Sabharwal, Anil. 'Moving on From Picasa'. Retrieved 12 February 2016.
External links[edit]
This page documents plugin version 20130611.238 as of June 11, 2013
Picasa Web Albums Exporter Software
This page describes the Publish aspect of my export-to-PicasaWeb plugin forAdobe Lightroom. The 'normal export' portions of the plugin work in allversions of Lightroom from Lr 2 on, but its Publish features, described on this page, work only in Lr3.3 and later.
Warning: The idea behindPublish is simple enough, but if you hope to avoid unpleasant surprises,you must understand important details before getting started with it.
The premise is simple: drag a photo to a special collection inLightroom, and voila, it's sent to PicasaWeb. From then on, changes thatyou make to the photo in Lightroom are automatically kept up to date in thecopy at PicasaWeb.
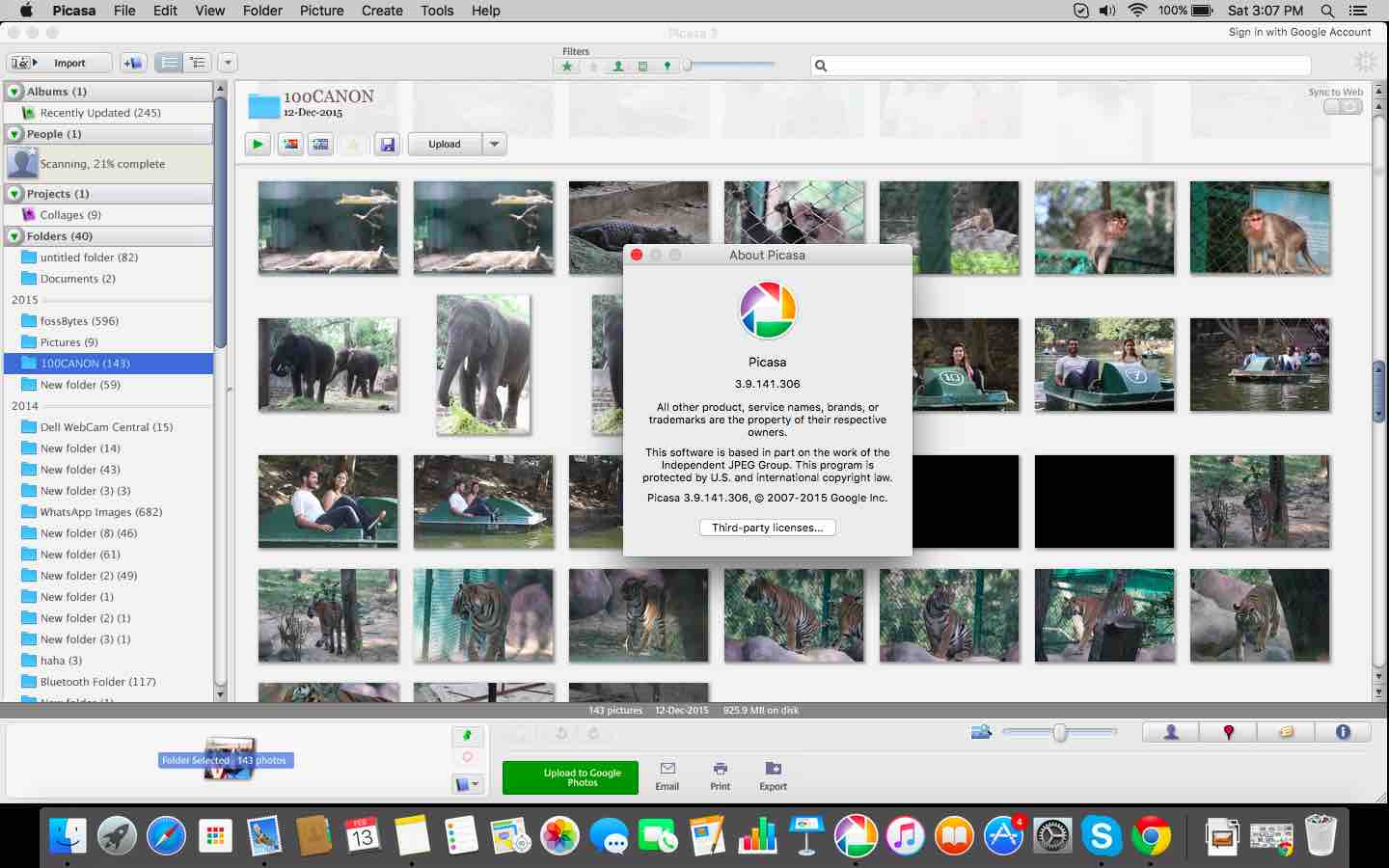
Ah, but the devil is in the details...
First of all, Publish is an extra feature in addition to the 'normal' export offered by Lightroom via this plugin (and earlier versions of this plugin all the way back to Lightroom 1). Publish allows you to set up an ongoing relationship between specific images in your Lightroom catalog and their appearance at PicasaWeb. This kind of ongoing relationship makes a lot of sense for some situations, while the normal export we've had since Lr1 makes more sense in others.
Here's a hint: if it's a situation where you'd consider setting up an export preset that you'd use via 'File > Export with Preset', Publish is worth a look.
Because Publish involves setting up an ongoing relationship, it's morecomplicated than simply firing off an export. The length of this document,which covers only Publish and assumes you're already familiar withnormal export, attests to the extra complexity. But once the initialup-front fee has been paid with your time and attention, you'll reap thebenefits from then on.
Generally speaking, Publish functionality is provided by a PublishService Provider. Lightroom comes with a few publish service providers:the built-in 'Hard Drive' provider, a bare-bones Flickr plugin and a Behance plugin. Youcan add additional publish service providers by installingappropriate plugins, such as my fuller-featured Flickr plugin and this PicasaWeb plugin.(I have plenty of other publish plugins available on my Lightroom Goodies page,and there may well be other Publish plugins available on Adobe's Lightroom Exchangesite.)
Before you can use Publish to send images to PicasaWeb, you must firstconfigure the particulars about how the exports are to be done, such asdeciding on the size and quality of the exported images, and the detailsabout which account at PicasaWeb they should be sent to. This configuration,which you generally do only once, creates a Publish Service in yourLightroom catalog.
You can have multiple PicasaWeb publish services (all provided by the oneplugin), but it makes sense for most people to have only one. However, ifyou have multiple accounts at PicasaWeb that you'd like to send images to withPublish, you'll need to configure multiple PicasaWeb publish services.
Important details about creating a publish service are covered below,but for the moment, let's wave our hand and say that the publish servicehas now been set up as you like.
After you've configured a publish service in your Lightroom catalog, itis represented in your Lightroom library as one or more publishcollections, each holding the group of photos that are to be sent to a particular album in your PicasaWeb account. Just drag a new photo to it, press the 'Publish' button, and the photo is rendered and uploaded to the associated album at PicasaWeb.
Just like regular Lightroomcollections, a publish collection can be either a regular publishcollection that holds whatever photos you manually add to it, or asmart publish collection whose list of photos is computed by somecriteria that you set up (e.g. 'all five-star photos taken thisyear').
A published photo is a photo that's part of a publish collection.At any particular time, a published photo is in one of four publishstates:
New Photos to Publish — photos that have been added tothe publish collection, but have not yet actually been sent to PicasaWeb.They'll be sent to PicasaWeb the next time you launch Publish (via the'Publish' button).
Published Photos — photos that have been sent to PicasaWeb andhave not been modified in your Lightroom catalog since.
Modified Photos to Re-Publish — photos that have been sentto PicasaWeb, but which have been modified in Lightroom since. They will bere-sent to PicasaWeb the next time you launch a Publish action.
Deleted Photos to Remove —NON_FACEBOOK { photos that have ostensibly been removed from the publish collection, but have not yet been removed from PicasaWeb. (Whether to actually remove a photo from PicasaWeb when it is removed from your publish collection is controlled by publish-service options, discussed below.)}
When viewing a publish collection in Grid mode, you can see the photospartitioned into their various states in the segmented grid withheaders as listed above (and illustrated in the screenshot at right).
You can add and remove photos from a normal publish collection as youlike (and they are automatically added and removed from smart publishcollections as per the criteria that you've set up), but nothing isactually done with them until you launch Publish, via the 'Publish'button. The Publish button appears in the lower left of Lightroom, in placeof the 'Export' button, when viewing a publish collection, as in thescreenshot at right.
There's also a 'Publish' button in the upper right of the segmented grid.
When you actually launch a Publish action, Lightroom fires up an exportunder the hood, and photos are rendered as per the various settingsconfigured when the publish service was created (the details of whichfollow in the next section of this document). As each photo is uploaded toPicasaWeb, it's moved to the 'Published Photos' section. You can click oneach segmented-grid section's header to expand and collapse it; if they'reall collapsed you can watch their photo counts, shown at the right side ofeach segmented-grid header, update in real time.
Before creating a Publish Service to reflect an ongoing relationshipwe'd like to have between this Lightroom catalog and PicasaWeb, it's probably agood idea to make sure that any information about photos at PicasaWeb already inthe catalog is correct, and that it has all the information about all thephotos at PicasaWeb that it should.
These catalog-maintenance features are not specific to Publish, but particularly worthwhile before setting up aPublish Service (though you don't have to worry about this if you just want to play around with Publish to give it atry).
Of course, if you're new to PicasaWeb, you don't need to worry about this section at all.
The PicasaWeb maintenance has two general steps, followed by one Publish-specific step:
Refresh — Refresh the per-photo PicasaWeb data already in the Lightroom catalog.
Associate — Add per-photo PicasaWeb data for images in your catalog that are already at PicasaWeb that the catalog doesn't know about.
Populate — Pre-populate Publish Collections with appropriate photos on a per-album basis, so that Publish reflects the current status at PicasaWeb.
Steps #1 and #2 generally need be done only once, and are discussed in this section. Step #3, Populate, mightbe done every time you create a new Publish Connection, and is discussed later in thisdocument.
Steps #1 and #2 are accomplished via the File > Plugin Extras > PicasaWeb Extras dialog,which is shown at right. The two items we're concerned with for the moment are highlighted by the red outline.
The maintenance items in this dialog work with the PicasaWeb account that the plugin has most recently worked with. If youwork with multiple PicasaWeb accounts in Lightroom (or have not worked with any yet), you'll want to first visit the normalExport Dialog or a Publish Service's Edit Settings dialog to make sure you're authenticated to thePicasaWeb account you want to work with here. The account name is shown in the upper-left of the dialog, under the logographic.
The 'Refresh All Remote Urls' item in the dialog looks at every photo in the catalog that alreadyhas PicasaWeb-related data, and confirms with PicasaWeb that the data is up to date, correcting it if it's not. This 'correcting'includes marking a Published photo to be republished if its copy at PicasaWeb is found to have been deleted.
If you've got a lot of PicasaWeb/Lightroom history it might be a good idea to do this once, but otherwise, you probablyneed to do it only after making sweeping changes at PicasaWeb 'out from under' Lightroom, such as doing mass deletionsof photos at PicasaWeb, changing album names, etc.
Because this involves contacting PicasaWeb for every photo, be prepared that this step can take a long time if you have alot of photos. But it's important to do at least once if you have PicasaWeb history in this catalog, because the next step,'Associate Images' needs the currently-correct URL of each photo at PicasaWeb to work.
Step #2 involves checking every photo at PicasaWeb against every photo in your catalog, finding and remembering pairingsthat Lightroom didn't already know about. This also generally needs to be done only once, and only if there are photosat PicasaWeb that you uploaded outside of Lightroom.
There is some risk in this step, due to the ramifications that could ensue from mistakenly pairing up the wrong Lightroom/PicasaWeb photos. When Lightroom thinks that a particular catalog photo is already represented at PicasaWeb, subsequent exports of the photo to PicasaWeb could result in replacing the copy (it thinks is) already there. All exports via Publish are 'replace' exports, as are normal exports with the 'replace' option turned on.
The danger, therefore, is in replacing the wrong photo, thereby unintentionally deleting the unlucky unrelated photo at PicasaWeb, and associating the new image with any comment history the unrelated image had accumulated.
You can have the plugin inspect photo dates and/or filenames for the pairings.Because of the risks, the plugin is very conservative about it:
Photos that share the same capture time are paired up when there's an exact one-to-one correspondence.
If there are multiple photos taken at the same time at PicasaWeb, or in Lightroom, none of them are paired up. Times are compared down to the second, but not sub-second, which means that shots taken during a high-speed burst can not be paired up.
Photo filenames (without the filename extension) are compared, and if there's an exact one-to-one correspondence, they are paired up. If you change the name of the file during export to PicasaWeb, it makes no sense to attempt filename pairing, nor does it if most of your filenames are not unique.
This step can take a very long time. One test I did with 10,000 images in Lightroom and 5,000 at PicasaWeb took aboutthree hours. At least it can now complete — plugin versions prior to July 2010 hit a Lightroom bug that oftencaused the process to essentially lock up, but with some pointers from Adobe, I think I've worked around that now.
Maintenance Step #3: Populating Images
This publish-specific step is covered below, beginning with the creation of a Publish Service...
Let's look in detail at configuring a publish service to export to yourPicasaWeb account. Make sure that the PicasaWeb plugin is installed and enabled, thenclick on the 'Set Up...' of the PicasaWeb header in Library's list of publishservices.
This brings up the Lightroom Publishing Manager, a dialog thatlooks like a cross between the normal export dialog and the PluginManager...
Items show up in the list of Publish Services (highlighted inthe upper left) when their plugin is installed and enabled in the PluginManager. Old Lr1 or Lr2 plugins won't provide this new feature, of course,but most of my 'export to...' plugins, including PicasaWeb, do.
If any of the plugins you have installed provide export filters,they are listed in the middle-lower-left section of the Publishing Manager,just as they are in the normal export dialog. Lightroom does not come withany export filters built in, but they can add powerful features to yourexports — both normal and publish — so it behooves you to knowwhat's out there. Popular ones include my MetadataWrangler for controlling exactly what metadata is included in exportedcopies, my geoencodingsupport shadow injecter for ensuring that the geoencoded location isproperly included, and Tim Armes' LR/Mogrifyplugin for advanced watermarking and image borders.
The main panel of the Publishing Manager shows the export/servicesettings for the Publish Service that's about to be created (anexport-to-PicasaWeb service in the example above). Like the normal exportdialog, it has numerous sections; let's look at them in detail....
The first section allows you to give your export service a name, so youcan keep them straight if you have more than one.
If you have only one PicasaWeb account, you probably want to leave it at itsdefault of 'jf PicasaWeb'. It looks ugly in this dialog, but when left atits default it won't even be shown in the list of publish service inLibrary, as seen in the screenshots above. If you set your own name, suchas 'My PicasaWeb Stuff', it shows up in the Library list as 'jf PicasaWeb:My PicasaWeb Stuff'. So if you need just one PicasaWeb publish service, it's cleanestall around to just leave the name at its default. You can always change it later.
However, if you have multiple accounts, you'll want to name them,e.g. 'PicasaWeb Work' for one and 'PicasaWeb Play' for another.
The next section is where you authenticate to your PicasaWeb account. (Before starting the authentication, be sure that you are logged in to PicasaWeb in your system-default web browser, to the PicasaWeb account that you want to use with this Publish service.)
Once the publish service has been created, you can not change theassociated account for the publish service, and this section becomesdeactivated during a publish-service edit. (You can make another publishservice for use with a different PicasaWeb account, or even for use with thesame PicasaWeb account but with different export options.)
The next section is also available only at publish-service create time:setting the export location:
Most people leave the export-location setting at the default of'Temporary folder', but you might set it to some specific named folderif you want to keep a local copy of all the images that have been publishedto PicasaWeb. Again, Lightroom does not allow this setting to be changed oncethe publish service has been created.
The next sections are all the same as in the standard Lightroom exportdialog...
These settings, such as the image size and quality, can be changed later, but doing so means that you have to re-publish (re-render and re-upload) everything you'd already sent to PicasaWeb, at least if you want the setting changes to be reflected in the images already at PicasaWeb. More on this later, but it's best to pick the settings you want up front, so you don't have to change them later.
The next sections are for export filters you have installed and enabled,if any. Here's an example illustrating what some sections from MetadataWrangler, Run AnyCommand, and LR/Mogrifymight look like...
The blue rectangle marks Lightroom's controls for adjusting the orderthat the filters are applied, and for removing them altogether.
Each section can be opened to reveal the filter's particular settings,of course, but the filter details are not relevant to this overview aboutPublish, except to note that like the standard Lightroom settings (imagesize, etc.), changing these filter settings after a publish service hasbeen establishedmeans that you have to republish everything if you want the changes to be reflected in images previously published to PicasaWeb.
Now we begin the PicasaWeb-specific sections. The first allows you to pickwhich existing albums at PicasaWeb you would like to appear in this particularpublish service...
For each album at PicasaWeb, you can choose a normal collection, a smartcollection, both, or neither.
The publish-collection version of a PicasaWeb album starts out empty, whichis perfectly fine if the album at PicasaWeb is actually empty, or if you don'tmind that the publish-service manifestation of the PicasaWeb album shows onlyimages you add from here on in.
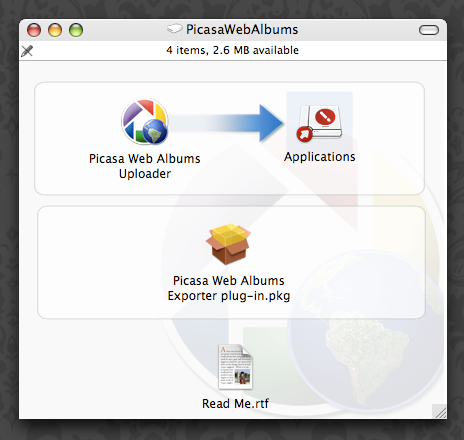
However, if you'd like the current collection of images in the PicasaWeb album to be reflected in the newly-created publish collection, it's a three-step process. The first two steps, discussed above in 'First Things First: Knowing Your Current Vantage Point', need be done only once per Lightroom catalog, but this third step should be done each time you create a new Publish Collection, at least if you want it to be populated to reflect images already at PicasaWeb.
By enabling the
option (or clicking on the 'repopulate now' links that appear when editing Publish settings), the plugin fetches the list of images for each album from PicasaWeb, finds the associated image in your Lightroom library (via the knowledge gleaned from steps #1 and #2), and adds it to the publish collection for you. As a bonus, it puts it into the 'Published Photos' section, to reflect that it doesn't need an initial render and upload.
(If you had modified the photo in Lightroom after the earlier upload to PicasaWeb, those changes won't be reflected in the 'published photo', so you'll want to 'Mark to Republish' those photos, via the thumbnail right-click context menu while viewing the photos in the publish collection.)
Unfortunately, limitations in Lightroom 3's publish architecture prohibit step 2 from being applied to smart publish collections, so photos that get computed into a smart publish collection must be rendered and uploaded to PicasaWeb, even if they already exist at PicasaWeb. If the smart collection has many initial images, this could require substantial time when you first publish it.
If you ask the plugin to create a smart publish collection, it does sowith a dummy rule that matches no photos. Once it's been created and thepublish-service dialog is dismissed, choose 'Edit Smart Album' from thecollection name context menu to replace the dummy rule with whatever ruleor rules you want.
Do not attempt to create smart collections via the 'Import Smart Collection Settings...' item in the Publish Service context menu. A bug in Lightroom causes this to create a corrupt publish collection, and the plugin infrastructure doesn't offer me a way to disable that menu item.
You can remove a publish collection from your publish service via the'Delete' item in the publish-connection name's context menu. Doing sodoes not remove the album or its photos from PicasaWeb: for such a majoroperation, please visit PicasaWeb directly.
Moving along to the next section, we have photo-deletion options:
The first option covers what happens when a photo is removed from a collection in this publish service, but still retained in the Lightroom catalog.
If you delete a photo from PicasaWeb, you can always upload it again, butall its 'value add' at PicasaWeb will have been lost forever — comments, ratings, history, etc.— will be disassociated from the photo and lost. On the other hand,if you don't delete it at PicasaWeb, it's still there, which is perhaps not whatyou want if you're deleting it from a PicasaWeb-related publish collection.
I strongly recommend that you leave this option at 'Ask' until you're so comfortable with the idea that photos at PicasaWeb will be deleted when you delete from a PicasaWeb-related publish collection that you become annoyed at the 'Ask' dialog.
This automatic deletion is not something yet familiar in the Lightroom world, and just a bit of forgetfulness about these new things can lead to a very unpleasant sinking feeling.
Actually, to be clear, when a photo is removed from a PicasaWeb-related publish collection, it goesinto the collection's 'Deleted Photos to Remove' section, as mentioned above. It's only when you then initiate thePublish action on the collection that this option comes into effect, andthat photo copies at PicasaWeb are deleted (if you've so instructed).
The second option covers the case where a photo that happens to be published via this service is deleted altogether from Lightroom. If you want to protect photos that have been published at PicasaWeb, choose 'Disallow'.
For a more general way to protect images from deletion from the catalog,you might also want to consider my PhotoSafeplugin, which allows you to specify specific photos that can't bedeleted from Lightroom, and/or rules describing the kinds of photos thatcan't be deleted (e.g. 'all five-star photos'). You have to explicitlyremove the restriction to remove a protected photo from the catalog, makingit highly unlikely to do accidentally.
The next section configures various PicasaWeb-related metadata options, justas in a 'normal' PicasaWeb export.
Phew !
Finally, you can press the 'Save' button to create the publishservice and the publish collections you selected.
You can edit the publish-service settings via the 'EditSettings...' item in the publish-service name's context menu. You canchange all settings except the account at PicasaWeb and theexport location, but there's a catch: if the changerelates to something about how each image is exported and uploaded (such asthe size or image quality, metadata settings, etc.) and you want thosechanges to be reflected in photos already at PicasaWeb, it won't happenmagically: you'll have to republish them all.
Republishing can take a long time if you've got a lot of photos, and notall changes necessarily need to be reflected in every photo, so it is notdone automatically.
If you want to republish all or some previously-published photos, select them in their various publish collections and invoke the context menu's 'Mark to Republish' item.
If you have another PicasaWeb account you'd like to publish to, or you'd liketo publish with different settings (e.g. your first PicasaWeb publish servicehad full size exports, but you'd like to be able to upload to somecollections with smaller sizes), choose
Google Picasa Web Album
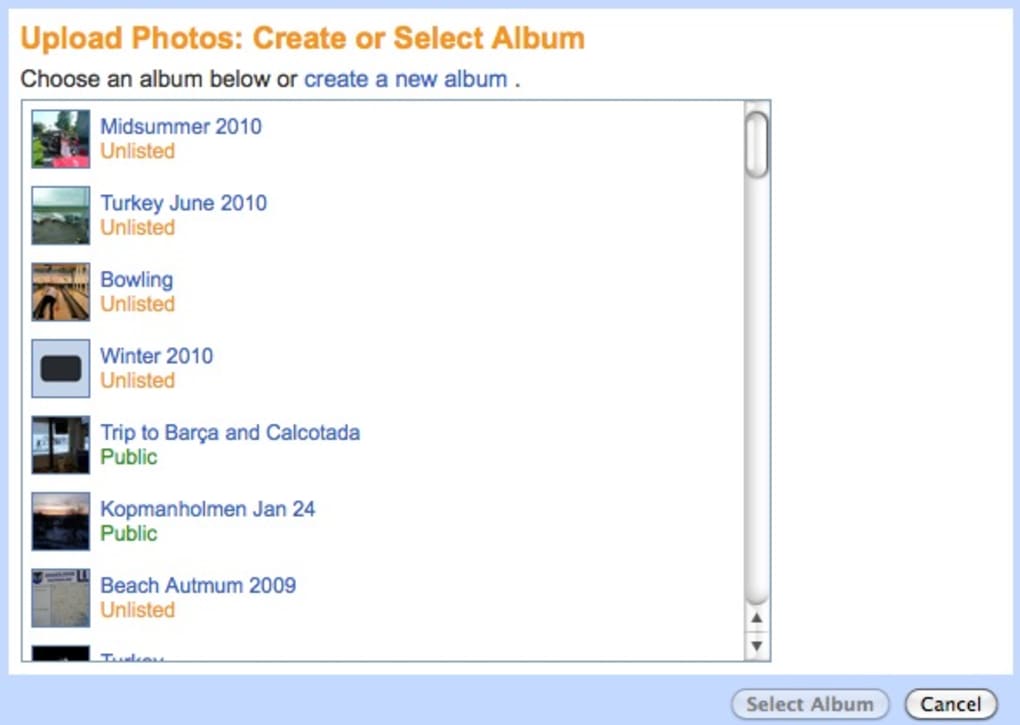
Users may upload pictures through a variety of ways: via the PWA web interface on supported browsers,[2] Picasa 2.5 or later[3] on Microsoft Windows, using the Exporter for iPhoto, the Aperture to Picasa Web Albums plug-in, Uploader on Mac OS X,[4]F-Spot on Linux, or through WAManager in the Amiga-like OS MorphOS. In both free and paid accounts, the actual resolution of the photo is maintained, even though a smaller resolution photo may be displayed by the web interface.
In Picasa 3 versions of the software, using the 'original size' upload option, pixel size remains the same, but JPEG compression is increased significantly during upload to PWA. As JPEG is a 'lossy' format, some picture information (and quality) is lost. Picasa 3.6 added an option to preserve original JPEG quality.[5]
PWA uses an 'unlisted number' approach for URLs for private photo albums. This enables a user to email a private album's URL to anyone, and the recipient can view the album without having to create a user account. This is done via an 'authentication key' that must be appended to the URL for the album to be shown. The Picasa Help files say that private albums are not searchable by anyone except the user. Another visibility option named 'sign-in required to view' is available. This makes the album viewable only to those with whom the album is explicitly shared.
Ads are shown on the free Picasa Web Albums accounts. The Terms of Service[6] permit Google to use the uploaded photos to display on their website or via RSS feeds, and also for promoting Google services royalty-free. Additionally, the terms permit Google to allow other companies with which they are affiliated to use the uploaded pictures to provide syndicated services. This allowance is perpetual and cannot be revoked by the owner of the photos.
Picasa Web Albums was first leaked on June 6, 2006.[7] When introduced, it came with 250 MB of free space. On March 7, 2007, that was upgraded to 1 GB.[citation needed] As stated above, storage is now unlimited for small and resized photos. Users can rent additional storage space (shared between Gmail, Google Drive and Picasa Web Albums) through a paid monthly subscription plan. Plans are available from 15 GB (free) to 30 TB (US$299.99 per month).[8]
Although users can create secure web albums, Google refuses to fix an error that started with their 'upgrade' to Google+: an Unlisted Gallery link does not display correctly unless the viewer is logged into a google account. Previously, users could share their Unlisted Gallery link with anyone, Google user or not.[9][10]
On February 12, 2016, Google announced that the Picasa desktop application would be discontinued on March 15, 2016, followed by the closure of the Picasa Web Albums service on May 1, 2016. Google stated that the primary reason for retiring Picasa was that it wanted to focus its efforts 'entirely on a single photos service' the cross-platform, web-based Google Photos. While support for the desktop version of Picasa is ending, Google has stated that users who have downloaded the software, or who choose to download it prior to the March 15, 2016 deadline will still be able to use its functionality, albeit with no support from Google.[11]
References[edit]
- ^Picasa Blog: Moving on from Picasa, googlephotos.blogspot.co.il.
- ^Creating New Albums: Upload using Picasa Web Albums, Picasa Help.
- ^'Picasa Web Albums'. Googlesystem.blogspot.com. 2006-06-13. Retrieved 2011-12-10.
- ^'Web Albums Uploader'. picasa.google.com. Archived from the original on 2009-05-23. Retrieved 2011-12-10.
- ^Leng, Susanna (2009-12-08). 'Picasa 3.6: Now with collaborative albums'. googlephotos.blogspot.com. Google via Blogspot. Retrieved 2011-12-10.
- ^'Picasa: Terms of Service'. Picasa.google.com. Retrieved 2011-12-10.
- ^'Google Picasa Web Albums Coming?'. blogoscoped.com. 2007-01-25. Retrieved 2011-12-10.
- ^'Buy page for storage for Picasa Web Albums, Gmail and Google'. picasa.google.com. Retrieved 2012-05-19.
- ^'Google Groups'. productforums.google.com.
- ^'Google Groups'. productforums.google.com.
- ^Sabharwal, Anil. 'Moving on From Picasa'. Retrieved 12 February 2016.
External links[edit]
This page documents plugin version 20130611.238 as of June 11, 2013
Picasa Web Albums Exporter Software
This page describes the Publish aspect of my export-to-PicasaWeb plugin forAdobe Lightroom. The 'normal export' portions of the plugin work in allversions of Lightroom from Lr 2 on, but its Publish features, described on this page, work only in Lr3.3 and later.
Warning: The idea behindPublish is simple enough, but if you hope to avoid unpleasant surprises,you must understand important details before getting started with it.
The premise is simple: drag a photo to a special collection inLightroom, and voila, it's sent to PicasaWeb. From then on, changes thatyou make to the photo in Lightroom are automatically kept up to date in thecopy at PicasaWeb.
Ah, but the devil is in the details...
First of all, Publish is an extra feature in addition to the 'normal' export offered by Lightroom via this plugin (and earlier versions of this plugin all the way back to Lightroom 1). Publish allows you to set up an ongoing relationship between specific images in your Lightroom catalog and their appearance at PicasaWeb. This kind of ongoing relationship makes a lot of sense for some situations, while the normal export we've had since Lr1 makes more sense in others.
Here's a hint: if it's a situation where you'd consider setting up an export preset that you'd use via 'File > Export with Preset', Publish is worth a look.
Because Publish involves setting up an ongoing relationship, it's morecomplicated than simply firing off an export. The length of this document,which covers only Publish and assumes you're already familiar withnormal export, attests to the extra complexity. But once the initialup-front fee has been paid with your time and attention, you'll reap thebenefits from then on.
Generally speaking, Publish functionality is provided by a PublishService Provider. Lightroom comes with a few publish service providers:the built-in 'Hard Drive' provider, a bare-bones Flickr plugin and a Behance plugin. Youcan add additional publish service providers by installingappropriate plugins, such as my fuller-featured Flickr plugin and this PicasaWeb plugin.(I have plenty of other publish plugins available on my Lightroom Goodies page,and there may well be other Publish plugins available on Adobe's Lightroom Exchangesite.)
Before you can use Publish to send images to PicasaWeb, you must firstconfigure the particulars about how the exports are to be done, such asdeciding on the size and quality of the exported images, and the detailsabout which account at PicasaWeb they should be sent to. This configuration,which you generally do only once, creates a Publish Service in yourLightroom catalog.
You can have multiple PicasaWeb publish services (all provided by the oneplugin), but it makes sense for most people to have only one. However, ifyou have multiple accounts at PicasaWeb that you'd like to send images to withPublish, you'll need to configure multiple PicasaWeb publish services.
Important details about creating a publish service are covered below,but for the moment, let's wave our hand and say that the publish servicehas now been set up as you like.
After you've configured a publish service in your Lightroom catalog, itis represented in your Lightroom library as one or more publishcollections, each holding the group of photos that are to be sent to a particular album in your PicasaWeb account. Just drag a new photo to it, press the 'Publish' button, and the photo is rendered and uploaded to the associated album at PicasaWeb.
Just like regular Lightroomcollections, a publish collection can be either a regular publishcollection that holds whatever photos you manually add to it, or asmart publish collection whose list of photos is computed by somecriteria that you set up (e.g. 'all five-star photos taken thisyear').
A published photo is a photo that's part of a publish collection.At any particular time, a published photo is in one of four publishstates:
New Photos to Publish — photos that have been added tothe publish collection, but have not yet actually been sent to PicasaWeb.They'll be sent to PicasaWeb the next time you launch Publish (via the'Publish' button).
Published Photos — photos that have been sent to PicasaWeb andhave not been modified in your Lightroom catalog since.
Modified Photos to Re-Publish — photos that have been sentto PicasaWeb, but which have been modified in Lightroom since. They will bere-sent to PicasaWeb the next time you launch a Publish action.
Deleted Photos to Remove —NON_FACEBOOK { photos that have ostensibly been removed from the publish collection, but have not yet been removed from PicasaWeb. (Whether to actually remove a photo from PicasaWeb when it is removed from your publish collection is controlled by publish-service options, discussed below.)}
When viewing a publish collection in Grid mode, you can see the photospartitioned into their various states in the segmented grid withheaders as listed above (and illustrated in the screenshot at right).
You can add and remove photos from a normal publish collection as youlike (and they are automatically added and removed from smart publishcollections as per the criteria that you've set up), but nothing isactually done with them until you launch Publish, via the 'Publish'button. The Publish button appears in the lower left of Lightroom, in placeof the 'Export' button, when viewing a publish collection, as in thescreenshot at right.
There's also a 'Publish' button in the upper right of the segmented grid.
When you actually launch a Publish action, Lightroom fires up an exportunder the hood, and photos are rendered as per the various settingsconfigured when the publish service was created (the details of whichfollow in the next section of this document). As each photo is uploaded toPicasaWeb, it's moved to the 'Published Photos' section. You can click oneach segmented-grid section's header to expand and collapse it; if they'reall collapsed you can watch their photo counts, shown at the right side ofeach segmented-grid header, update in real time.
Before creating a Publish Service to reflect an ongoing relationshipwe'd like to have between this Lightroom catalog and PicasaWeb, it's probably agood idea to make sure that any information about photos at PicasaWeb already inthe catalog is correct, and that it has all the information about all thephotos at PicasaWeb that it should.
These catalog-maintenance features are not specific to Publish, but particularly worthwhile before setting up aPublish Service (though you don't have to worry about this if you just want to play around with Publish to give it atry).
Of course, if you're new to PicasaWeb, you don't need to worry about this section at all.
The PicasaWeb maintenance has two general steps, followed by one Publish-specific step:
Refresh — Refresh the per-photo PicasaWeb data already in the Lightroom catalog.
Associate — Add per-photo PicasaWeb data for images in your catalog that are already at PicasaWeb that the catalog doesn't know about.
Populate — Pre-populate Publish Collections with appropriate photos on a per-album basis, so that Publish reflects the current status at PicasaWeb.
Steps #1 and #2 generally need be done only once, and are discussed in this section. Step #3, Populate, mightbe done every time you create a new Publish Connection, and is discussed later in thisdocument.
Steps #1 and #2 are accomplished via the File > Plugin Extras > PicasaWeb Extras dialog,which is shown at right. The two items we're concerned with for the moment are highlighted by the red outline.
The maintenance items in this dialog work with the PicasaWeb account that the plugin has most recently worked with. If youwork with multiple PicasaWeb accounts in Lightroom (or have not worked with any yet), you'll want to first visit the normalExport Dialog or a Publish Service's Edit Settings dialog to make sure you're authenticated to thePicasaWeb account you want to work with here. The account name is shown in the upper-left of the dialog, under the logographic.
The 'Refresh All Remote Urls' item in the dialog looks at every photo in the catalog that alreadyhas PicasaWeb-related data, and confirms with PicasaWeb that the data is up to date, correcting it if it's not. This 'correcting'includes marking a Published photo to be republished if its copy at PicasaWeb is found to have been deleted.
If you've got a lot of PicasaWeb/Lightroom history it might be a good idea to do this once, but otherwise, you probablyneed to do it only after making sweeping changes at PicasaWeb 'out from under' Lightroom, such as doing mass deletionsof photos at PicasaWeb, changing album names, etc.
Because this involves contacting PicasaWeb for every photo, be prepared that this step can take a long time if you have alot of photos. But it's important to do at least once if you have PicasaWeb history in this catalog, because the next step,'Associate Images' needs the currently-correct URL of each photo at PicasaWeb to work.
Step #2 involves checking every photo at PicasaWeb against every photo in your catalog, finding and remembering pairingsthat Lightroom didn't already know about. This also generally needs to be done only once, and only if there are photosat PicasaWeb that you uploaded outside of Lightroom.
There is some risk in this step, due to the ramifications that could ensue from mistakenly pairing up the wrong Lightroom/PicasaWeb photos. When Lightroom thinks that a particular catalog photo is already represented at PicasaWeb, subsequent exports of the photo to PicasaWeb could result in replacing the copy (it thinks is) already there. All exports via Publish are 'replace' exports, as are normal exports with the 'replace' option turned on.
The danger, therefore, is in replacing the wrong photo, thereby unintentionally deleting the unlucky unrelated photo at PicasaWeb, and associating the new image with any comment history the unrelated image had accumulated.
You can have the plugin inspect photo dates and/or filenames for the pairings.Because of the risks, the plugin is very conservative about it:
Photos that share the same capture time are paired up when there's an exact one-to-one correspondence.
If there are multiple photos taken at the same time at PicasaWeb, or in Lightroom, none of them are paired up. Times are compared down to the second, but not sub-second, which means that shots taken during a high-speed burst can not be paired up.
Photo filenames (without the filename extension) are compared, and if there's an exact one-to-one correspondence, they are paired up. If you change the name of the file during export to PicasaWeb, it makes no sense to attempt filename pairing, nor does it if most of your filenames are not unique.
This step can take a very long time. One test I did with 10,000 images in Lightroom and 5,000 at PicasaWeb took aboutthree hours. At least it can now complete — plugin versions prior to July 2010 hit a Lightroom bug that oftencaused the process to essentially lock up, but with some pointers from Adobe, I think I've worked around that now.
Maintenance Step #3: Populating Images
This publish-specific step is covered below, beginning with the creation of a Publish Service...
Let's look in detail at configuring a publish service to export to yourPicasaWeb account. Make sure that the PicasaWeb plugin is installed and enabled, thenclick on the 'Set Up...' of the PicasaWeb header in Library's list of publishservices.
This brings up the Lightroom Publishing Manager, a dialog thatlooks like a cross between the normal export dialog and the PluginManager...
Items show up in the list of Publish Services (highlighted inthe upper left) when their plugin is installed and enabled in the PluginManager. Old Lr1 or Lr2 plugins won't provide this new feature, of course,but most of my 'export to...' plugins, including PicasaWeb, do.
If any of the plugins you have installed provide export filters,they are listed in the middle-lower-left section of the Publishing Manager,just as they are in the normal export dialog. Lightroom does not come withany export filters built in, but they can add powerful features to yourexports — both normal and publish — so it behooves you to knowwhat's out there. Popular ones include my MetadataWrangler for controlling exactly what metadata is included in exportedcopies, my geoencodingsupport shadow injecter for ensuring that the geoencoded location isproperly included, and Tim Armes' LR/Mogrifyplugin for advanced watermarking and image borders.
The main panel of the Publishing Manager shows the export/servicesettings for the Publish Service that's about to be created (anexport-to-PicasaWeb service in the example above). Like the normal exportdialog, it has numerous sections; let's look at them in detail....
The first section allows you to give your export service a name, so youcan keep them straight if you have more than one.
If you have only one PicasaWeb account, you probably want to leave it at itsdefault of 'jf PicasaWeb'. It looks ugly in this dialog, but when left atits default it won't even be shown in the list of publish service inLibrary, as seen in the screenshots above. If you set your own name, suchas 'My PicasaWeb Stuff', it shows up in the Library list as 'jf PicasaWeb:My PicasaWeb Stuff'. So if you need just one PicasaWeb publish service, it's cleanestall around to just leave the name at its default. You can always change it later.
However, if you have multiple accounts, you'll want to name them,e.g. 'PicasaWeb Work' for one and 'PicasaWeb Play' for another.
The next section is where you authenticate to your PicasaWeb account. (Before starting the authentication, be sure that you are logged in to PicasaWeb in your system-default web browser, to the PicasaWeb account that you want to use with this Publish service.)
Once the publish service has been created, you can not change theassociated account for the publish service, and this section becomesdeactivated during a publish-service edit. (You can make another publishservice for use with a different PicasaWeb account, or even for use with thesame PicasaWeb account but with different export options.)
The next section is also available only at publish-service create time:setting the export location:
Most people leave the export-location setting at the default of'Temporary folder', but you might set it to some specific named folderif you want to keep a local copy of all the images that have been publishedto PicasaWeb. Again, Lightroom does not allow this setting to be changed oncethe publish service has been created.
The next sections are all the same as in the standard Lightroom exportdialog...
These settings, such as the image size and quality, can be changed later, but doing so means that you have to re-publish (re-render and re-upload) everything you'd already sent to PicasaWeb, at least if you want the setting changes to be reflected in the images already at PicasaWeb. More on this later, but it's best to pick the settings you want up front, so you don't have to change them later.
The next sections are for export filters you have installed and enabled,if any. Here's an example illustrating what some sections from MetadataWrangler, Run AnyCommand, and LR/Mogrifymight look like...
The blue rectangle marks Lightroom's controls for adjusting the orderthat the filters are applied, and for removing them altogether.
Each section can be opened to reveal the filter's particular settings,of course, but the filter details are not relevant to this overview aboutPublish, except to note that like the standard Lightroom settings (imagesize, etc.), changing these filter settings after a publish service hasbeen establishedmeans that you have to republish everything if you want the changes to be reflected in images previously published to PicasaWeb.
Now we begin the PicasaWeb-specific sections. The first allows you to pickwhich existing albums at PicasaWeb you would like to appear in this particularpublish service...
For each album at PicasaWeb, you can choose a normal collection, a smartcollection, both, or neither.
The publish-collection version of a PicasaWeb album starts out empty, whichis perfectly fine if the album at PicasaWeb is actually empty, or if you don'tmind that the publish-service manifestation of the PicasaWeb album shows onlyimages you add from here on in.
However, if you'd like the current collection of images in the PicasaWeb album to be reflected in the newly-created publish collection, it's a three-step process. The first two steps, discussed above in 'First Things First: Knowing Your Current Vantage Point', need be done only once per Lightroom catalog, but this third step should be done each time you create a new Publish Collection, at least if you want it to be populated to reflect images already at PicasaWeb.
By enabling the
option (or clicking on the 'repopulate now' links that appear when editing Publish settings), the plugin fetches the list of images for each album from PicasaWeb, finds the associated image in your Lightroom library (via the knowledge gleaned from steps #1 and #2), and adds it to the publish collection for you. As a bonus, it puts it into the 'Published Photos' section, to reflect that it doesn't need an initial render and upload.
(If you had modified the photo in Lightroom after the earlier upload to PicasaWeb, those changes won't be reflected in the 'published photo', so you'll want to 'Mark to Republish' those photos, via the thumbnail right-click context menu while viewing the photos in the publish collection.)
Unfortunately, limitations in Lightroom 3's publish architecture prohibit step 2 from being applied to smart publish collections, so photos that get computed into a smart publish collection must be rendered and uploaded to PicasaWeb, even if they already exist at PicasaWeb. If the smart collection has many initial images, this could require substantial time when you first publish it.
If you ask the plugin to create a smart publish collection, it does sowith a dummy rule that matches no photos. Once it's been created and thepublish-service dialog is dismissed, choose 'Edit Smart Album' from thecollection name context menu to replace the dummy rule with whatever ruleor rules you want.
Do not attempt to create smart collections via the 'Import Smart Collection Settings...' item in the Publish Service context menu. A bug in Lightroom causes this to create a corrupt publish collection, and the plugin infrastructure doesn't offer me a way to disable that menu item.
You can remove a publish collection from your publish service via the'Delete' item in the publish-connection name's context menu. Doing sodoes not remove the album or its photos from PicasaWeb: for such a majoroperation, please visit PicasaWeb directly.
Moving along to the next section, we have photo-deletion options:
The first option covers what happens when a photo is removed from a collection in this publish service, but still retained in the Lightroom catalog.
If you delete a photo from PicasaWeb, you can always upload it again, butall its 'value add' at PicasaWeb will have been lost forever — comments, ratings, history, etc.— will be disassociated from the photo and lost. On the other hand,if you don't delete it at PicasaWeb, it's still there, which is perhaps not whatyou want if you're deleting it from a PicasaWeb-related publish collection.
I strongly recommend that you leave this option at 'Ask' until you're so comfortable with the idea that photos at PicasaWeb will be deleted when you delete from a PicasaWeb-related publish collection that you become annoyed at the 'Ask' dialog.
This automatic deletion is not something yet familiar in the Lightroom world, and just a bit of forgetfulness about these new things can lead to a very unpleasant sinking feeling.
Actually, to be clear, when a photo is removed from a PicasaWeb-related publish collection, it goesinto the collection's 'Deleted Photos to Remove' section, as mentioned above. It's only when you then initiate thePublish action on the collection that this option comes into effect, andthat photo copies at PicasaWeb are deleted (if you've so instructed).
The second option covers the case where a photo that happens to be published via this service is deleted altogether from Lightroom. If you want to protect photos that have been published at PicasaWeb, choose 'Disallow'.
For a more general way to protect images from deletion from the catalog,you might also want to consider my PhotoSafeplugin, which allows you to specify specific photos that can't bedeleted from Lightroom, and/or rules describing the kinds of photos thatcan't be deleted (e.g. 'all five-star photos'). You have to explicitlyremove the restriction to remove a protected photo from the catalog, makingit highly unlikely to do accidentally.
The next section configures various PicasaWeb-related metadata options, justas in a 'normal' PicasaWeb export.
Phew !
Finally, you can press the 'Save' button to create the publishservice and the publish collections you selected.
You can edit the publish-service settings via the 'EditSettings...' item in the publish-service name's context menu. You canchange all settings except the account at PicasaWeb and theexport location, but there's a catch: if the changerelates to something about how each image is exported and uploaded (such asthe size or image quality, metadata settings, etc.) and you want thosechanges to be reflected in photos already at PicasaWeb, it won't happenmagically: you'll have to republish them all.
Republishing can take a long time if you've got a lot of photos, and notall changes necessarily need to be reflected in every photo, so it is notdone automatically.
If you want to republish all or some previously-published photos, select them in their various publish collections and invoke the context menu's 'Mark to Republish' item.
If you have another PicasaWeb account you'd like to publish to, or you'd liketo publish with different settings (e.g. your first PicasaWeb publish servicehad full size exports, but you'd like to be able to upload to somecollections with smaller sizes), choose
Google Picasa Web Album
from the existing publish service's title context menu (where 'SetUp...' had been before the first one was created.)
The following issues are inherent shortcomings in Lightroom's initialversion of Publish, and apply to all publish services:
There's no way to tell which publish collections have photosawaiting action except by visiting each publish collection in turn andviewing the grid to see whether the 'Publish' button is enabled ordisabled.
There's no way to invoke publish on all your publish services in onego; the best you can do is address each publish service in turn, selectingall its published collections and then invoking Publish on them.
The photo-thumbnail 'Go to Collection' context menu item doesnot list any kind of smart collection that the photo may be part of,including smart publish collections.
The use of undo with publish-related operations is likely tonot work and perhaps even corrupt the publish parts of your catalog. Takecare.
You can't importsmart-collection settings to a publish smart collection; doing socreates a corrupt smart collection.
I have not tested export-to-catalog yet, but I would expect that Publishinformation does not go along with the images.
